Geben Sie Ihrem Beitrag/Ihrer Seite einen Titel, z.B. Chemie, dann sollte das in etwa so aussehen (Bild 1):

Sie sehen oben rechts, dass der Button Veröffentlichen bzw. Aktualisieren anklickbar ist und dass der Beitrag auch als Entwurf abgespeichert werden kann.
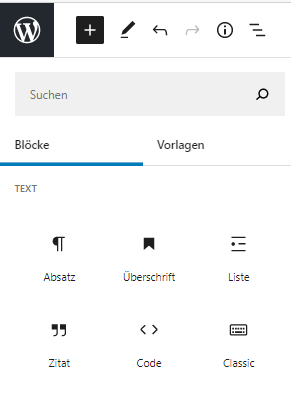
Als nächstes wollen wir ein Bild einfügen. Klicken Sie einfach auf das + Symbol und es öffnet sich ein Fenster mit der Auswahl an Blöcken. Hier wählen Sie den Block Bild und es öffnet sich ein Block für das Einfügen eines Bildes. Sie können nun direkt ein Bild hochladen, es in der Mediathek auswählen oder sogar eine URL zu einem Bild einfügen. Beispielhaft wurde ein Bild hochgeladen und die Seite sieht nun wie abgebildet aus.
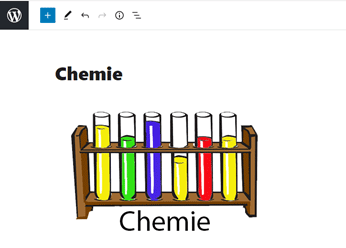
Das Bild kann nun in der Größe angepasst werden. Hierzu klickt man einfach in den Block und es erscheinen zwei blaue Punkte, durch die eine vertikale und horizontale Größenveränderung ermöglicht wird. Dabei werden die Proportionen aber eingehalten.
Als nächstes soll Text hinzugefügt werden. Sie sehen unter dem aktuellen Block wieder das + Symbol. Sie klicken wieder darauf, um einen weiteren Block hinzuzufügen. Hier wählen wir Absatz aus. Sie können den Text direkt dort eingeben. Nehmen wir an, wir wollten folgenden Text hinzufügen:
„Reagenzglasgestelle sind Laborgeräte, mit denen mehrere Reagenzgläser gleichzeitig aufrecht gehalten werden können. Sie werden am häufigsten verwendet, wenn aus Sicherheitsgründen verschiedene Lösungen gleichzeitig benötigt werden, um Reagenzgläser sicher zu lagern und den Transport mehrerer Röhrchen zu erleichtern.“
Das sollte dann so aussehen:

Sie bemerken eine neue Formatierungsleiste oberhalb des Absatzes.
Ein Absatz-Block ist mit dem Absatzzeichen-Icon gekennzeichnet. Hinter diesem verbirgt sich auch die Funktion zum Umwandeln in andere Blöcke.
Pfeile zum Verschieben des Blocks direkt neben dem Absatzzeichen-Icon. Als nächstes finden Sie das das Icon zum Ausrichten des Textes. Der gesamte Absatz kann linksbündig, zentriert oder rechtsbündig ausgerichtet werden. Einzelne Wörter oder Sätze können in einem Absatz fett oder kursiv markiert werden.
Über das Link-Icon können Sie Links im Text hinzufügen. Sie können den Text markieren und mit Strg+V bzw. Ctrl+V ohne weitere Klicks einen Link aus deiner Zwischenablage hinzufügen. Hinter dem Pfeil nach unten verbergen sich weitere Funktionen:
- Durchgestrichen, zum Durchstreichen von Text
- Hochgestellt für hochgestellten Text
- Inline-Bild
- Inline-Code
- Textfarbe für die farbliche Markierung einzelner Wörter
- Tiefgestellt für tiefgestellten Text
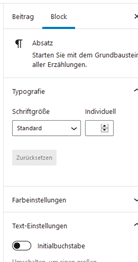
Wenn Sie die rechte Seitenleiste ansehen und dort auf Block klicken (Bild 3), erscheinen weitere Einstellmöglichkeiten. Z.B. können Sie die Zeichengröße einstellen. Einige Zeichengröße sind voreingestellt, sie können aber auch eine individuelle Größe einstellen. Sie können für den gesamten Block die Textfarbe und/oder die Hintergrundfarbe einstellen. Hierzu klicken Sie einfach auf Farbeinstellungen. Unter Initialbuchstabe können Sie den ersten Buchstaben vergrößert anzeigen. In dem hier gezeigten Beispiel sieht das wie folgt aus:
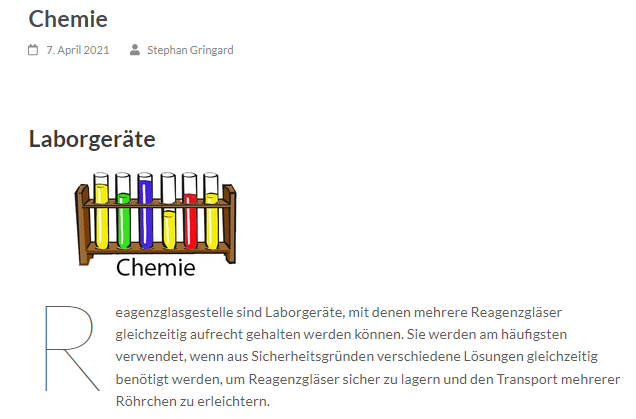
Als nächstes wollen wir eine Überschrift setzen. Hierzu wählen Sie wiederum das +-Symbol. Sollte das aus irgendwelchen Gründen nicht sichtbar sein, so können Sie dieses auch aus dem Menü wählen. Siehe oben Punkt 2. Wählen Sie nun einen Block Überschrift und geben eine Überschrift ein. In dem hier gewählten Beitrag schrieben wir einfach: Laborgeräte

Für Überschriften gibt es auch ein Menü, mit dem Sie den gewählten Block formatieren können. H2 steht für eine Überschriftgröße, hier können Sie zwischen sechs verschiedenen Überschriftengrößen wählen. Jetzt steht die Überschrift allerdings an der falschen Stelle. Sie können nun die Reihenfolge der Blöcke verschieben. Gehen Klicken Sie einfach auf ^ und Sie können den angewählten Block horizontal verschieben. So sollte das dann aussehen
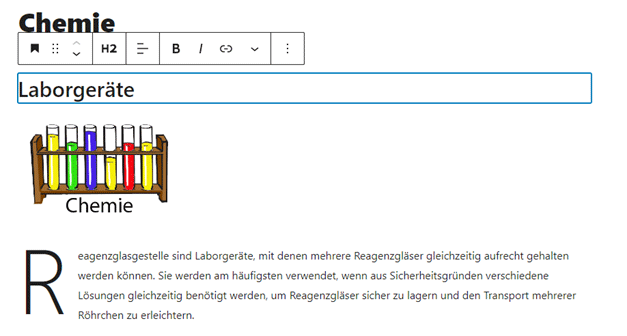
Zum Abschluss soll noch ein Link eingefügt werden. Fügen Sie zunächst einen Absatzblock ein. Es öffnet sich die Formatierungsleiste für Absätze und wählen dort das Link-Symbol. Es öffnet sich das nebenstehende Fenster. Sie können nun die URL direkt einfügen und auch angeben, ob die Seite in einem neuen Tab geöffnet werden soll. Die URL wird dann als Absatz eingefügt, den Sie normal formatieren können. Es geht aber auch so, dass man den Link direkt ohne den o.g. Dialog einfügt. Der erste Beitrag/die erste Seite ist nun fertig und wir wollen den Beitrag/die Seite veröffentlichen (s.o.). So findet man den Beitrag auf der Homepage …
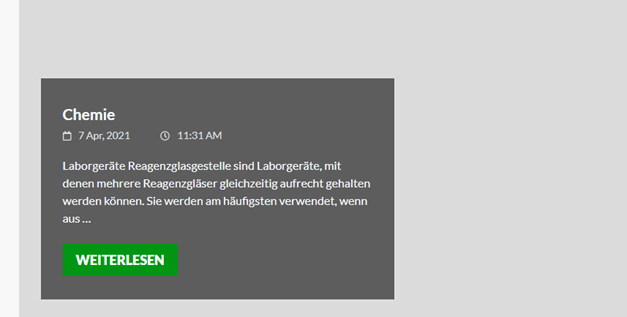
… und wenn man auf WEITERLESEN klickt, erscheint die vollständige Seite:
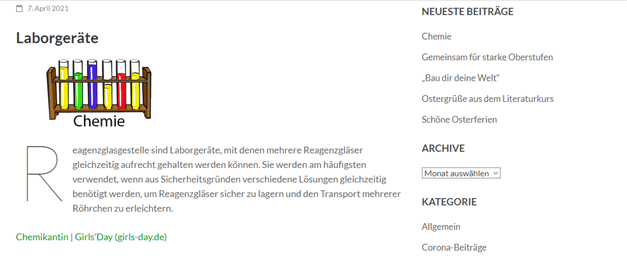
Was man jetzt noch tun kann? Wichtig ist, dem Beitrag eine Kategorie zuzuordnen. Es bietet sich hier an, die Kategorie Fächer zu wählen. Dazu wählen Sie (wie unter 6 beschrieben) die Kategorie Fächer aus. Achtung, sie müssen die Kategorie „Allgemein“ aktiv deaktivieren. Wenn Sie dies erledigt haben, müssen Sie noch auf Aktualisieren klicken (am oberen rechten Fenster zu sehen).
Es sind verschiedene Bereiche für unsere Homepage eingerichtet worden. Wenn Sie beispielsweise für den Inhalt des Faches Chemie auf der Homepage verantwortlich sind, gestalten Sie nur den Beitrag Chemie. Darunter fügen Sie dann die Darstellung des Faches, die Lehrpläne etc. immer als Seiten ein. Sollten Sie aktuelle Informationen auf der Homepage platzieren wollen, so kann natürlich ein Beitrag erstellt werden. Seiten werden so wie Beiträge erstellt, nur dass sie keiner Kategorie zugeordnet werden können. Seiten werden auch nur über Verlinken in einen Beitrag eingebunden. Dazu aber später mehr.