[is-login]
Was ist WordPress?
WordPress ist ein sogenanntes Content Management System. Dabei handelt es sich um ein Software, mit der sich Internetseiten in Form von Websites und Blogs erstellen und deren Inhalte wie Artikel oder Beiträge verwalten lassen. Einer der größten Vorteile von WordPress liegt darin, dass das System enorm benutzerfreundlich ist.
Passwort ändern
Sie sind als Autor in dem System WordPress eingerichtet und verantworten von nun an einen eigenen Bereich. Sie haben Ihre Zugangsdaten erhalten und können sich damit anmelden. Diese Anmeldung erfolgt über den Link: www.gymnasium-delbrueck.de Sie sehen auf der rechten oberen Seite der Homepage das Menü „Quick-Links“. Dort wählen Sie „Anmelden“ aus (Bild 1):
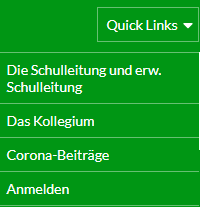
Es öffnet sich ein Anmeldefenster, das Sie unten sehen können (Bild 2).
Sie tragen Ihren Benutzernamen (bzw. e-Mailadresse) ein und geben das Passwort an. Voreingestellt ist Ihr Geburtsdatum in der Form JJJJMMTT.
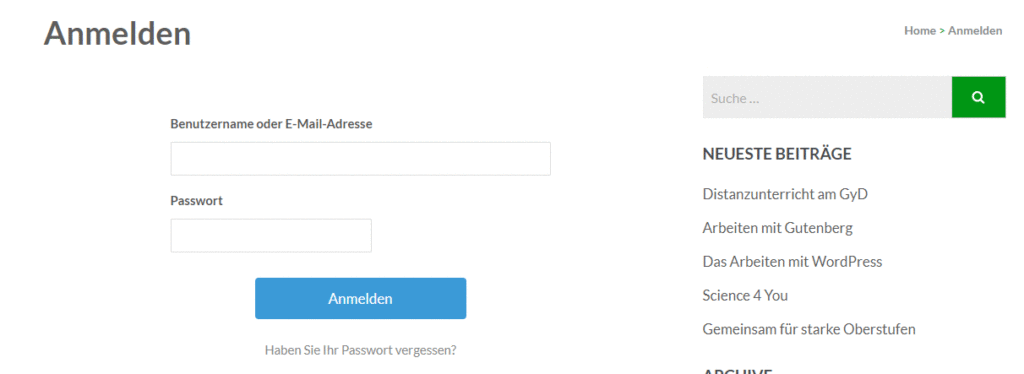
Es ist wichtig, dass Sie Ihr Passwort nach der ersten Anmeldung sofort verändern. Sie sollten am obersten Bildschirmrand (Bild 3) etwas Vergleichbares sehen.

Gehen Sie auf dieser Seite zum Bereich Benutzerkonten-Verwaltung:

Klicken Sie auf „Neues Passwort erstellen” und es öffnet sich ein Dialog, in dem Ihnen ein Kennwort vorgeschlagen wird. Sie können aber auch ein eigenes Passwort wählen[1].
Haben Sie ein Passwort gewählt, müssen Sie durch Auswahl von „Profil aktualisieren“ den Vorgang abschließen. Solange Sie ihr Passwort nicht geändert haben, werden Sie nur eingeschränkten Zugriff erhalten. Sollte die Profilaktualisierung erfolgreich sein, erhalten Sie die Meldung „Profil aktualisiert“.
[1] So erstellen Sie gute Passwörter
Bauen Sie sich Eselsbrücken beim Passwortbau, indem Sie sich beispielsweise einen Satz überlegen, der Ihnen immer wieder einfallen wird und von dem Sie jeweils nur den ersten Buchstaben der einzelnen Wörter sowie die Satzzeichen nutzen. Zum Beispiel: “Ein blaues, kleines Pferd liest Kaffeesatz auf dem Ausflugsdampfer.” wird auf diese Weise zum Passwort: Eb,kPlKadA. Am besten ist, wenn Sie einen solchen Satz frei erfunden und nicht irgendwo gelesen haben. Quelle: https://www.verbraucherzentrale.de/
Das Dashboard
Ausgangspunkt für das Arbeiten mit WordPress ist das Dashboard. In der linken Spalte (Bild 4) sehen Sie die Möglichkeiten, die Ihnen als Autor eingeräumt wurde. Das WordPress- Dashboard, oft als WP-Admin oder WP-Admin-Panel bezeichnet, ist im Wesentlichen das Control Panel für deine gesamte WordPress-Website. Hier kann man Inhalte erstellen und verwalten, Funktionen in Form von Plugins hinzufügen, das Design in Form von Themes ändern und vieles mehr. Was Sie als Autor damit alles machen können, wird später erläutert. Wir wollen uns zunächst auf die wichtigen Aspekte konzentrieren, das Erstellen von Beiträgen und Seiten (diese Menüpunkte sind rot eingekreist worden)
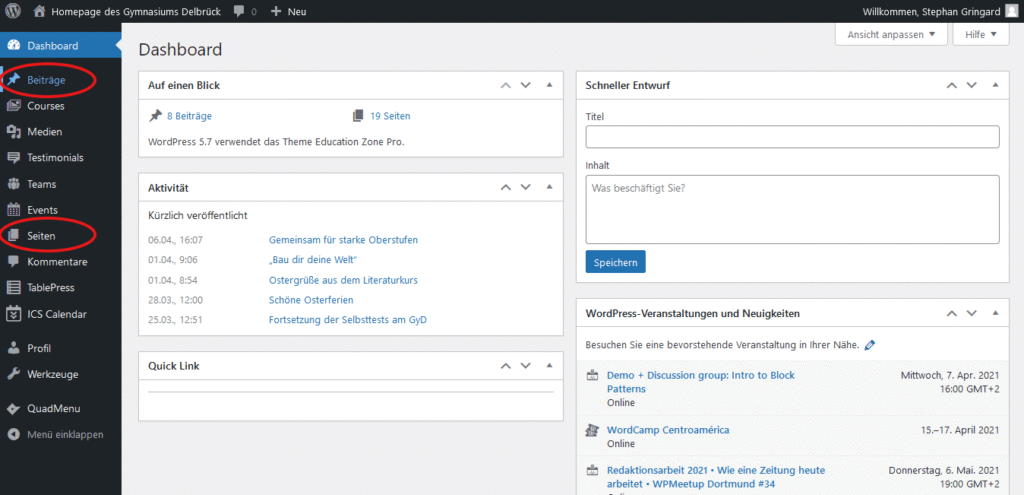
Was sind Beiträge?
Hinter dem Menüpunkt „Beiträge“ verstecken sich die Artikel Ihres Blogs. Alle hier erstellten Beiträge erscheinen automatisch in umgekehrt chronologischer Reihenfolge auf Ihrem Blog, also auf deiner Startseite oder der von Ihnen festgelegten Beitragsseite. Diese Artikel bzw. Beiträge lassen sich in der rechten Seitenleiste in Kategorien einteilen, und zusätzlich mit Schlagworten versehen. Dank der Kategorien werden Beiträgen mit dem selben Thema gruppiert. So können Sie auf Ihrem Blog mithilfe von Archivseiten beispielsweise nur die Artikel einer gewissen Kategorie anzeigen lassen (siehe Beispiel Quick-Links Corona-Beiträge auf der Homepage). Beiträge werden normalerweise auch nicht im Menü verlinkt, da sie über die Blogseite in einer Sidebar zu erreichen sind. All diese Dinge zeichnen Beiträge aus und sind auch nur mit Beiträgen möglich.
Was sind Seiten?
Eine Seite erstellen Sie für alle Inhalte, die keine Beiträge bzw. Artikel Ihres Blogs sind. Populäre Beispiele wären eine „Über mich“ Seite, das Impressum oder die Kontaktseite. Seiten können im Gegensatz zu den Beiträgen nicht mit Kategorien und Schlagwörtern ausgestattet werden. Zudem erscheinen sie auch nicht automatisch auf deinem Blog. Um eine Seite in Ihrem Blog anzuzeigen, müssen Sie unter Design -> Menüs einem aktiven Menü hinzufügen. Alternativ können Seiten auch mit dem Widget „Seiten“ in eWann benutzt man Seiten und wann Beiträge?iner Sidebar ausgegeben werden. Das ist im Moment nur dem Administrator vorbehalten.
Wann benutzt man Seiten und wann Beiträge?
Beiträge setzen Sie für all Ihre Artikel ein, die auf der festgelegten Beitragsseite in umgekehrt chronologischer Reihenfolge erscheinen sollen. Seiten kommen dann zum Einsatz, wenn es sich bei den Inhalten, die du einfügen möchtest, nicht um Artikel Ihrer Beitragsseite handelt. Beispielsweise die „Über mich“ Seite oder das Impressum.
Der Gutenberg-Editor
Der Gutenberg Editor ist ein komplett neuer Editor, mit dem Sie seit der WordPress Version 5.0 und nach dem Installieren einer neuen WordPress Website Ihre Seiten und Beiträge bearbeiten können. Durch den auf Blöcken basierenden Editor werden für viele Websites zukünftig keine aufwändigen Kenntnisse mit HTML- oder CSS benötigt.
Was sind Blöcke im WordPress Gutenberg-Editor?
Blöcke sind zunächst nur abstrakte Einheiten, die dazu dienen Inhalte aufzunehmen und diese dann geordnet wieder darzustellen. Neben dem Standard-Block „Absatz“, der dazu dient, gewöhnlichen Text aufzunehmen, gibt es auch spezielle Blocktypen für Bilder, Listen, Code, Überschriften und noch sehr viel mehr unterschiedliche Inhalte. Blöcke sind innerhalb eines Dokuments (Beitrag, Seite) seriell miteinander verknüpft. Das heißt, jeder Block hat eine definierte Position im Dokument und die Darstellung des Dokuments zeigt die Blöcke in dieser Reihenfolge. Jeder Blocktyp hat spezifische Eigenschaften, die ihn von anderen Blocktypen unterscheiden. Wenn in einem Dokument mehrere Blöcke des gleichen Blocktyps vorliegen, dann können diese im Rahmen der Konfigurationsmöglichkeiten unabhängig voneinander, jeder für sich, konfiguriert werden. Nichts zu tun haben die Blöcke mit dem im Buchdruck verwendeten Blocksatz, bei der Text möglichst formatfüllend angeordnet wird. Im Gegensatz zu links-, rechtsbündigem oder zentrierten Text. Übrigens ist Blocksatz im Internet nicht sehr verbreitet, sollte wegen der Lesbarkeit der Texte auch nicht verwendet werden, und! steht im Konfigurationsmenü des Blocks noch nicht einmal als Auswahl zur Verfügung.
Der Gutenberg-Editor im Detail
Klicken Sie im Dashboard zunächst auf Beiträge/Erstellen oder Seiten/Erstellen und es erscheint folgendes Fenster (Bild 5) im Vollbild-Modus
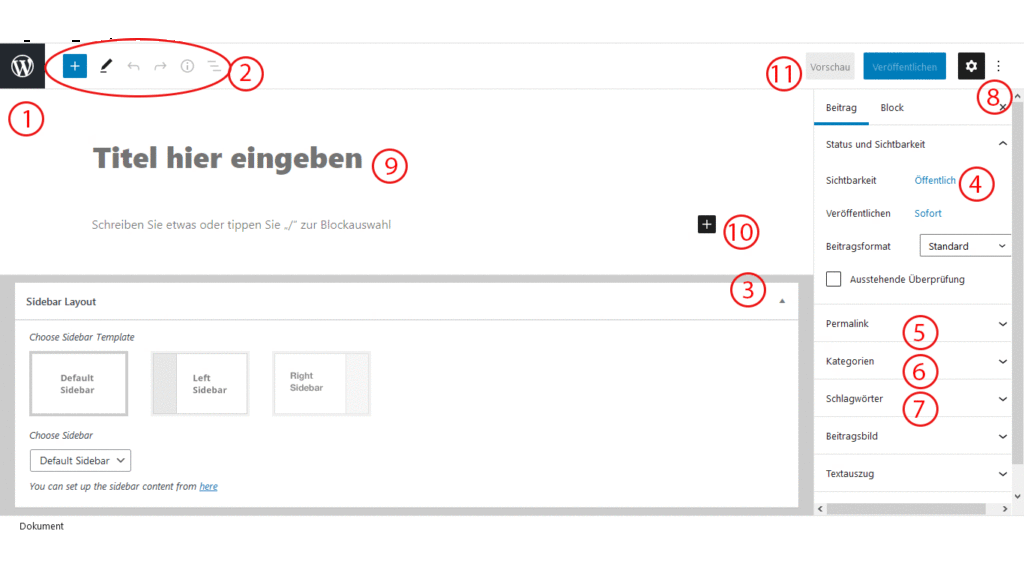
- Wenn Sie zum Dashboard zurückwollen, klicken Sie auf das W-Symbol oben links
- Obere Editor-Leiste
- Öffnet den Block Inserter: Über diesen können Sie Blöcke, Block Pattern und wiederverwendbare Blöcke einfügen
- Auswahl / Bearbeitung von Blöcken
- Aktion rückgängig machen / wiederholen
- Info zur inhaltlichen Struktur (Anzahl Worte, Absätze, Überschriftenstruktur)
- Block-Navigation
- Hier können Sie einstellen, ob eine Sidebar eingestellt werden soll oder nicht. In einer Sidebar finden Sie die Angaben zur Kategorie, die letzten Beiträge usw. Voreingestellt ist die Default Sidebar. Klicken Sie einfach auf das Dreieck rechts neben der roten drei, denn wir benötigen das Sidebar-Layout im Moment nicht.
- Standardmäßig ist als Sichtbarkeit „Öffentlich“ ausgewählt. Um das zu ändern, klicken Sie rechts im Fenster „Veröffentlichen“ neben „Status: Öffentlich“ auf „Bearbeiten“ und wählen Sie dann die gewünschte Sichtbarkeit aus. Wenn Sie “Passwortgeschützt” auswählen, vergeben Sie im zweiten Arbeitsschritt ein Passwort, klicken auf “OK” und auf „Aktualisieren“. Der Artikel wird im Frontend erst nach Eingabe dieses Passwortes sichtbar. Artikel, deren Sichtbarkeit mit „Privat“ festgelegt wurden, sind erst nach Anmeldung sichtbar.
- Permalink steht generell für “permanent hyperlink”. Diese werden hauptsächlich in Blog- und auch Content-Management-Systemen genutzt, um den Nutzer gezielt zu einem bestimmten Blog-Beitrag/Post zu führen, also sind sie die Adresse eines Beitrags/einer Seite. Und damit der Beitrag/die Seite auch immer gefunden werden kann, sollte sich die URL nie ändern.
- Standardmäßig ist das die Kategorie “Allgemein”. Eine Kategorien-Seite wird auch “Archiv” genannt. Durch Verlinkung können alle Beiträge einer Kategorie angezeigt werden. Wählt man eine Elternkategorie können auch die Unterkategorien angezeigt werden. Zurzeit sind auf unserer Homepage die Kategegorien Fächer, Allgemein, Stubo, Corona und Service eingerichtet.
- Standardmäßig findet man Schlagwörter nur in Beiträgen, aber nicht in Seiten. Über Schlagwörter könne Beiträge sortiert werden. Mit Schlagwörtern können Beiträge Kategorie-übergreifend sortiert werden.
- Hier können Sie weitere Einstellungen vornehmen , z.B. Zeichensatzgröße, Farbe etc. Dazu später mehr.
- Hier geben Sie den Titel Ihres Beitrages/der Seite an. Unter diesem Namen wird der Beitrag/die Seite abgespeichert.
- Durch Klicken auf das + Symbol können Sie ein Blockelement hinzufügen. Dazu aber später mehr.
- Haben Sie einen Beitrag/eine Seite geschrieben, wird das Feld Veröffentlichen anklickbar. In dem Moment, in dem Sie daraufklicken, ist der Beitrag online. In diesem Bereich bieten zwei Buttons die Möglichkeit, den Beitrag entweder zu ‘speichern’ oder sich eine ‘Vorschau’ anzeigen zu lassen. Mit dem Speichern wird der Beitrag/die Seite nur in der Datenbank gesichert, aber noch nicht veröffentlicht. Angenehmerweise speichert WordPress automatisch alle 60 Sekunden die erstellten Inhalte ab, so dass bei einem Browserabsturz oder einem Internetproblem die Änderungen in der Regel noch aufrufbar sind. Wollen Sie den Beitrag/die Seite noch nicht veröffentlichen, so sollten Sie diesen als Entwurf speichern. Im Auswahlmenü für Beiträge (dazu später mehr) ist der Beitrag/die Seite dann auch als Entwurf gekennzeichnet.
Gutenberg Blöcke
Die Blöcke sind nichts anderes als Elemente, aus denen ein Beitrag oder eine Seite besteht. Egal ob Text, Bild, Link, Überschrift – jedes dieser einzelnen Elemente ist ein Block.
Der Vorteil:
mit den Blöcken können Sie Ihre Inhalte besser strukturieren. Zudem kann jedes Element als Block individuell angepasst und auch positioniert werden. Zukünftig wird jeder Absatz automatisch in einen Block umgewandelt. Möchten Sie ein Bild, eine Liste oder ein Zitat einfügen, müssen Sie hierfür einen Block einfügen.
Nachteil:
Im Vergleich zum Classic-Editor können die Blöcke den Schreibfluss stören. Auch muss man generell mehr rumklicken. Nachfolgend die wichtigsten Blöcke:
Allgemeine Blöcke
Absatz/Bild/Überschrift/Galerie/Liste/Zitat/Audio/Titelbild/Datei/Untertitel/Video
Formatierung
Code/Eigenes HTML/Tabelle/Vers
Layout-Elemente
Button/Spalten/Seitenumbruch/Trennzeichen/Abstandshalter/Gruppe
Widgets
Shortcode/Archive/Kategorien/Neueste Beiträge
WordPress erkennt, welche Elemente Sie am häufigsten nutzen. Und so finden Sie hier Ihre Blöcke
[1] So erstellen Sie gute Passwörter
Bauen Sie sich Eselsbrücken beim Passwortbau, indem Sie sich beispielsweise einen Satz überlegen, der Ihnen immer wieder einfallen wird und von dem Sie jeweils nur den ersten Buchstaben der einzelnen Wörter sowie die Satzzeichen nutzen. Zum Beispiel: “Ein blaues, kleines Pferd liest Kaffeesatz auf dem Ausflugsdampfer.” wird auf diese Weise zum Passwort: Eb,kPlKadA. Am besten ist, wenn Sie einen solchen Satz frei erfunden und nicht irgendwo gelesen haben. Quelle: https://www.verbraucherzentrale.de/
[/is-login]